
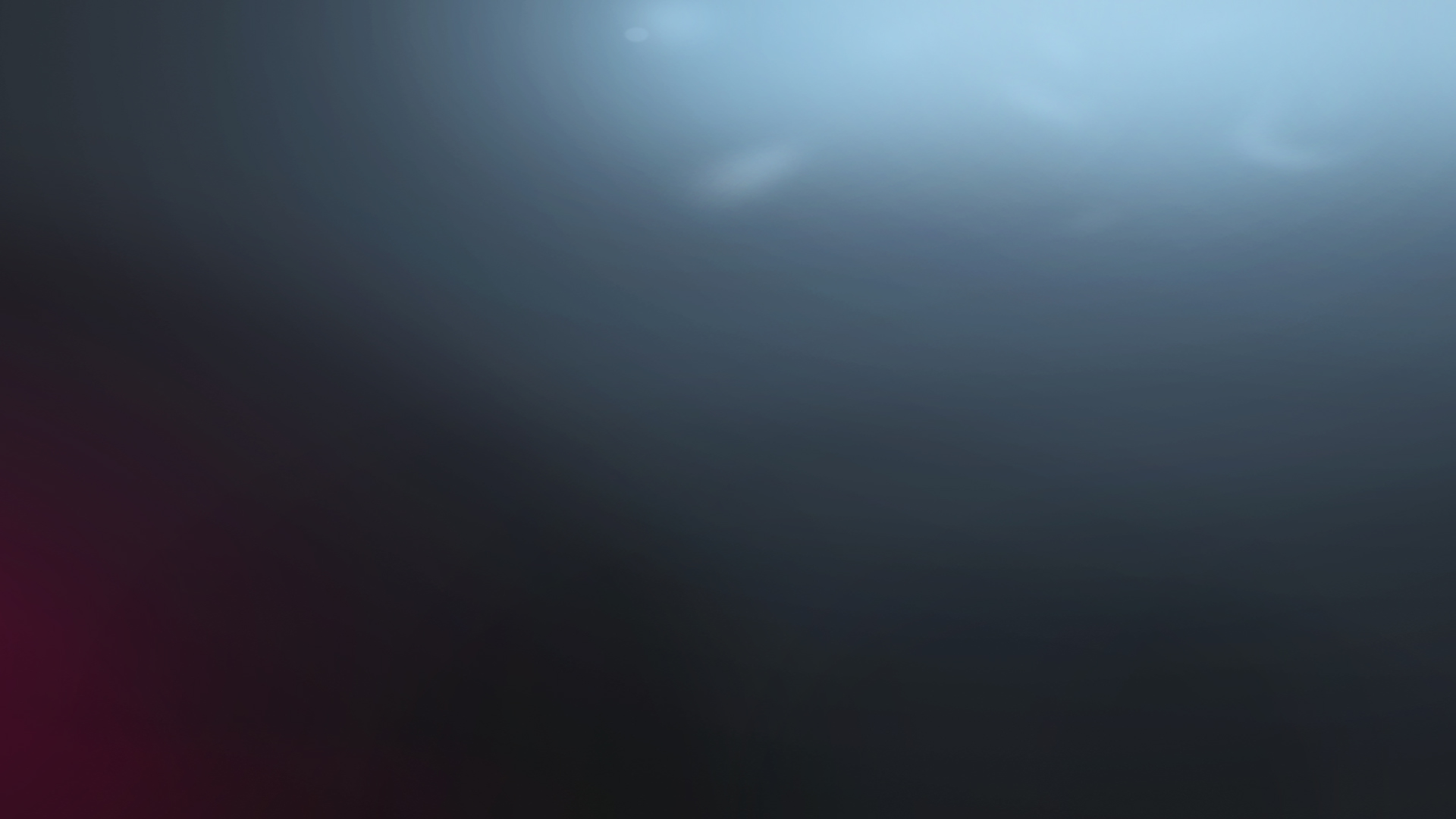
You can change the font style and font weight of the text, add a table, create a checklist, and even share the note you’ve created. In the black note file, you can start writing whatever you want to write.Īs mentioned above, Quick Notes activates the Notes application, so you can use all the features of the Notes application here. As soon as you click on it, the Notes app will open with a black file. Once you have added ‘Sticky Notes’ to the active corner, you can move the cursor to that corner to activate it.Ī blank sheet will appear on the screen. This will open the sticky note on the screen. Press the Fn and Q keys simultaneously.Open the application or browser in which you want to open the Quick Note tool.You can also activate “Quick Note” using a keyboard shortcut.Now close the ‘System Preferences’ window.

Touch ‘Quick Note’ and press ‘OK’ to confirm.Now choose a corner where you want to place ‘Quick Note’.The four pop-up menus in the corner will be displayed.
#NEW QUICK NOTE MAC#
In the center of the window, you will see an image showing your Mac screen.At the bottom of the ‘Mission Control’ window, you will find the ‘Hot Corner’ button.
#NEW QUICK NOTE HOW TO#
This video lesson on how to create a quick note in OneNote is from our complete OneNote tutorial, titled “ Mastering OneNote Made Easy v.2016-2013. The following video lesson, titled “ Quick Notes,” shows how to create a quick note in OneNote.
#NEW QUICK NOTE WINDOWS#
To create a Quick Note in OneNote on a Windows computer, hold down the Windows key on your keyboard and press the “N” key to display a mini-window to add your note.Create a Quick Note in OneNote: Instructions At that point, you can copy and paste it or cut and paste it into any page in any notebook section you wish. You can select the note by first selecting the page and then clicking the note. To display the Quick Notes section, click the “Notebook” drop-down and choose “Quick Notes” at the bottom of the list.Įach quick note you create is added to its own page.

When you display the Quick Notes section of the OneNote application, you can see the notes you sent there. From this window, you can view the entire application by clicking the “Normal View” button in the upper-right corner of the window.Ĭreate a Quick Note in OneNote – Instructions: A picture of the OneNote mini-window used to take a Quick Note.Īfter creating your quick note, you can close the window by clicking the “X” in its upper-right corner. This small window is actually a different view of the OneNote program. Then press the “N” key to display a mini-window within which you can add your note. To do this, hold down the Windows key on your keyboard. You can use this method anywhere within the Windows operating system. The easiest way to create a Quick Note in OneNote is to use the keyboard shortcut. In this situation, you can create a note and store it in OneNote for future organization. Also assume you want to take a quick note, but don’t want to open the OneNote application and navigate to the correct notebook, section and page. Let’s examine a situation where you might use a quick note. It is also shared by all your notebooks, so any content you add there is stored until you move it. The Quick Notes section is part of the OneNote application. Therefore, a Quick Note is not attached to any particular notebook, section or page. It also holds content you send to OneNote from other programs. The Quick Notes section is a holding area for content you haven’t yet put into an organizational structure. You can easily create a Quick Note in OneNote.

#NEW QUICK NOTE MAC OS#


 0 kommentar(er)
0 kommentar(er)
