

- #SNOOZE YOUR EMAIL FOR GMAIL HOW TO#
- #SNOOZE YOUR EMAIL FOR GMAIL FULL#
- #SNOOZE YOUR EMAIL FOR GMAIL PC#
To disable snooze on an email, you need to access it first as shown above.
#SNOOZE YOUR EMAIL FOR GMAIL HOW TO#
Tip: Type in:snoozed How to Unsnooze Emails in Gmail On mobile apps, tap on the three-bar icon present at the top-left corner of the Gmail app. Here you will find all the currently snoozed emails. View Snoozed Emails on Desktopįor that, click on the Snoozed label or folder present in the left sidebar of Gmail. Here’s how to access snoozed emails on desktop and mobile apps. Step 3: Choose snooze time for the email from the provided options.
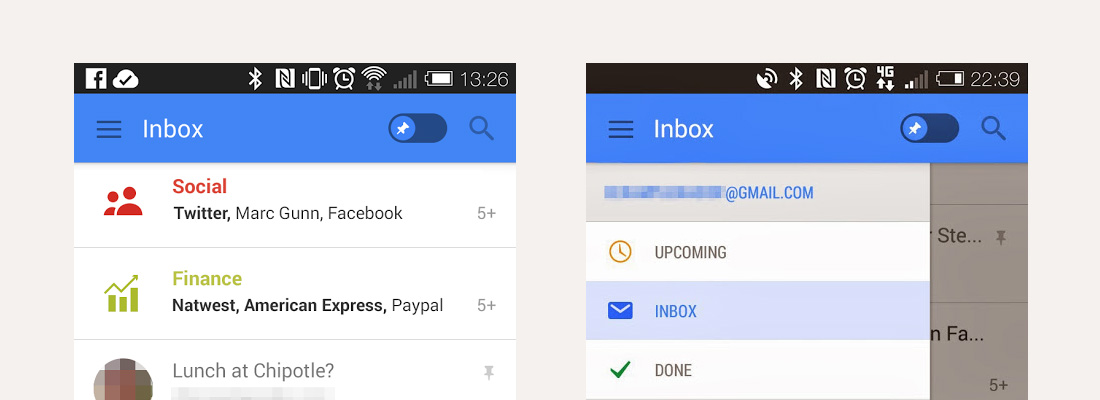
Step 2: Tap on the three-dot icon at the top-right corner. Step 1: Launch the Gmail app and open the email. You can use this method for individual emails too. In case you want to snooze multiple emails, select the emails on the main screen and hit the snooze icon at the top. When you do that, the email will be removed from the inbox and taken to the Snoozed folder. Step 3: Select the time until which you want to snooze the email. Step 2: Click on the snooze icon at the top. Step 1: Launch the Gmail website and open the email that you want to snooze. Let’s see how to snooze emails on desktop and mobile apps of Gmail. How to Snooze Emails on Desktop and Mobile It can be from any category as well, such as Primary, Promotions, and Updates. However, snooze will be removed from the existing email. Similarly, if you receive a reply in the same thread that you snoozed, you will be notified about it too. The email will appear in the inbox just like other emails. So if you receive a new email from the person whose email you have snoozed, you will be notified about it. What Happens to New Email During Snooze Period The email will automatically move down when a new email arrives. The notification will have a Snoozed label next to it to differentiate it from the rest of the mails.Īlso, the email with the label Snoozed will appear at the top of your inbox. When snooze time is over, you will be notified about that email, similar to any new email. The entire thread will go missing from the inbox.
#SNOOZE YOUR EMAIL FOR GMAIL FULL#
So, you end up snoozing a full thread and not a single message. If you snooze an email having multiple messages, all of them are snoozed and taken to the new Snoozed folder. When you snooze an email, it is removed temporarily from your inbox and taken to a special folder known as Snoozed. What Happens When You Snooze a Mail in Gmail The only responsibility of Gmail is to remind you at the set time. Be it later today, tomorrow, a week later, a month later, or two months later. You can postpone the email to any date and time you like. That is, you will be notified about the same email again at the specified time. Snooze means to postpone a received mail, just like you snooze your alarm. Also, we will tell you how to enable and disable snooze in Gmail. Step 3.It’s natural to wonder what Snooze is and how it works. Sign in your Google account in your browser
#SNOOZE YOUR EMAIL FOR GMAIL PC#
How to Customize Gmail’s Default Snooze Times Method 1: In your browser on Mac or PC

Here’s how to change these default snooze times. Frtunately, you can change these Gmail snooze times to suit your working schedules. What is available is a one-size-fits-all solution which can’t obviously fit everyone’s working schedules.īy default Gmail allows you to snooze your emails between three default times. You may want to customize default snooze times in Gmail to fit your schedules. That could be later on the same day, tomorrow, next week, next weekend, and at a custom date and time.ĭon’t know how to do that yet? Head over to this article for a complete guide on how to snooze an email in Gmail. Gmail lets you snooze an email or a couple of emails at a time to a later time or date. You postpone the time that the alarm goes off to a later time. Gmail’s Snooze feature lets you postpone when you wish to receive an email that’s already available in your inbox.


 0 kommentar(er)
0 kommentar(er)
